こんにちは
「Swichで使えるキャプチャーボードが欲しい」けど、「最初から高いものは手が出しにくい」と思ったことがあるのではないでしょうか。
今回はYouTubeでゲーム配信するために必要な格安キャプチャーボード HSV321を購入したので実物レビューします。購入時の注意点やOBSという録画設定用ソフトのダウンロードから解説します。
注意点
①キャプチャボード HSV321にはHDMIがついてきませんので別途購入が必要です。主な梱包物は下の写真の通りでキャプチャーボードとUSB3.0ケーブルのみです。

②USBケーブルが短い
下の写真の通りUSBケーブルが短いので、USBポートが左で、ゲーム本体が右に配置されているとかなり邪魔になります。
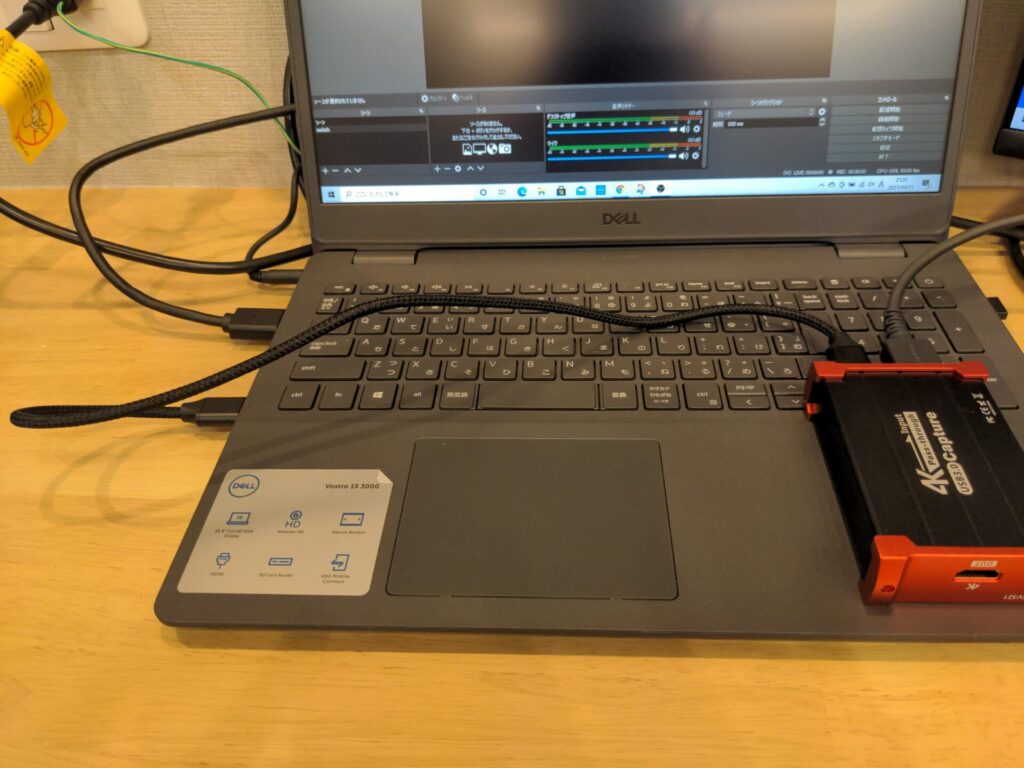
配信用録画ソフトのダウンロード
今回はゲーム画面録画などに必要なOBSという無料ソフトを導入します。
こちらからダウンロード可能です。
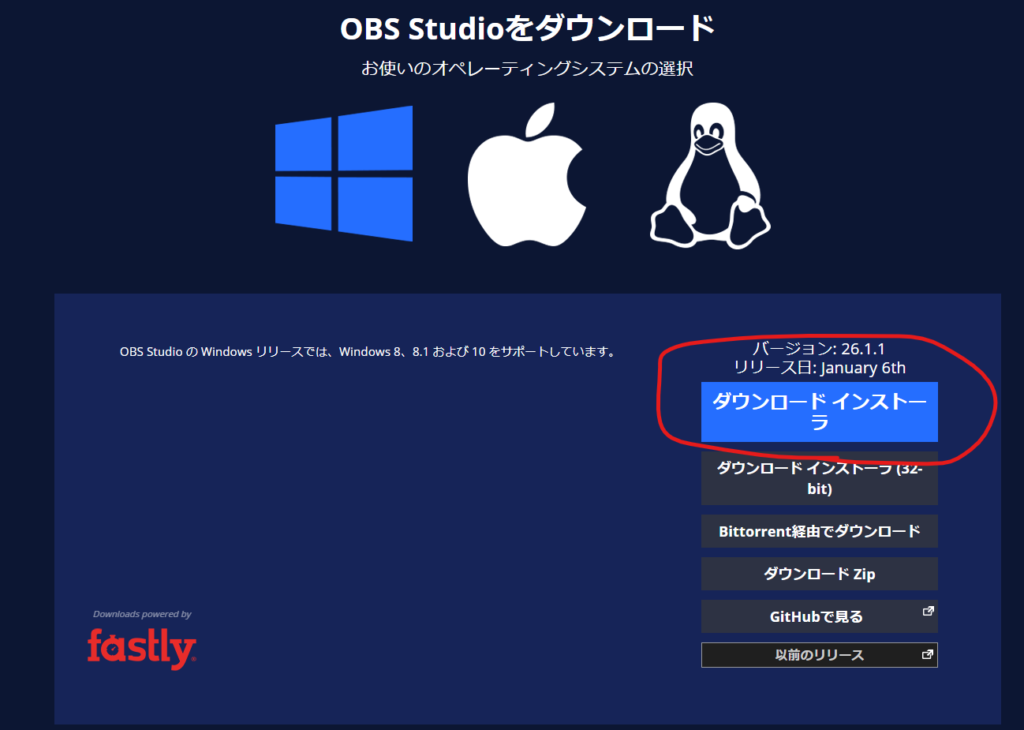
リンク先の画面が上記です。ダウンロードインストーラをクリックしてダウンロードします。
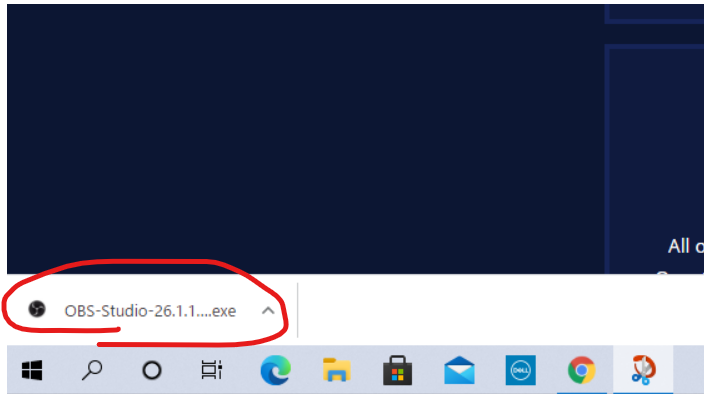
ダウンロードしたファイルをクリックします。
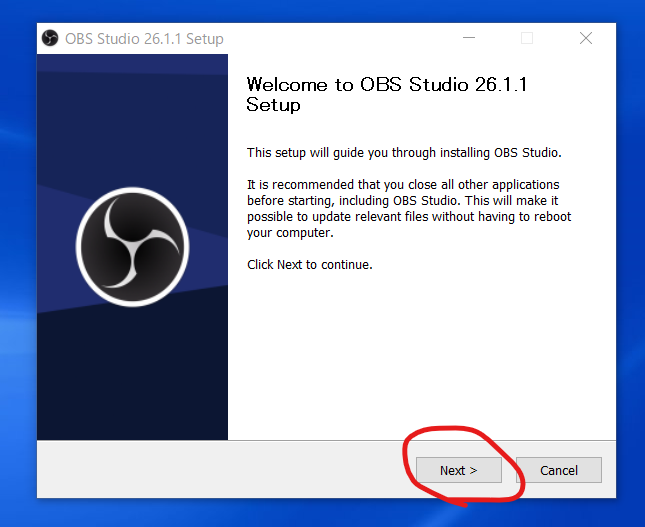
インストーラ画面(上図)Nextを押します。
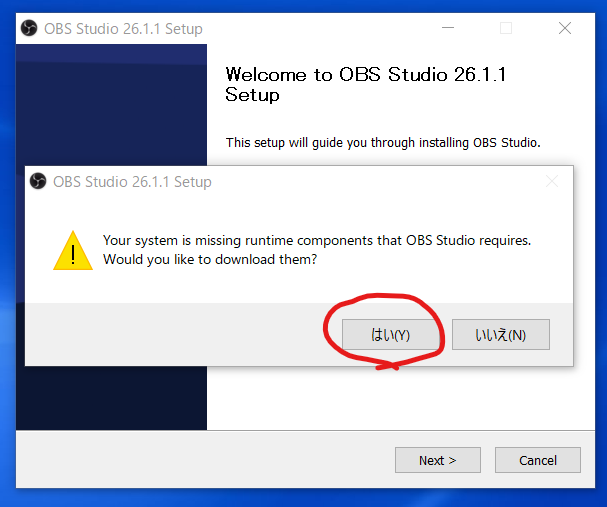
はいを押します。
人によっては下記画面で、
OBSスタジオには、現在システムにインストールされていないいくつかの追加ファイル・・・という表示が出る場合があります。
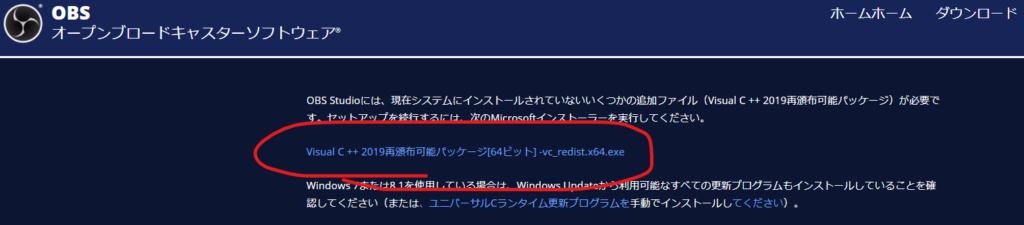
その場合は、クロームが開いて上記画面が出る時があります。
その際は上記のリンクを押します。
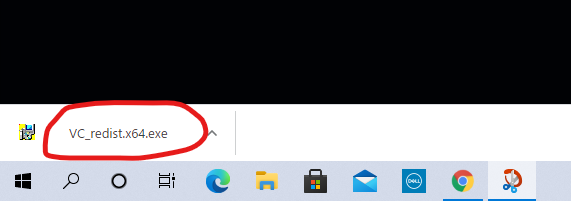
ダウンロードしたファイルをクリックします。
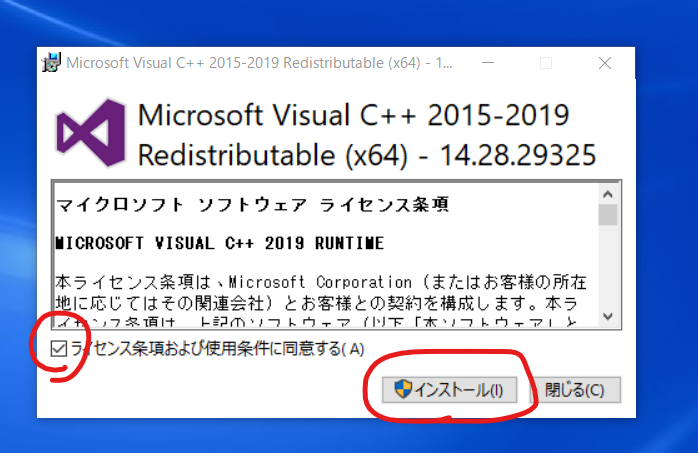
上記のチェックを入れてインストールをクリックします。
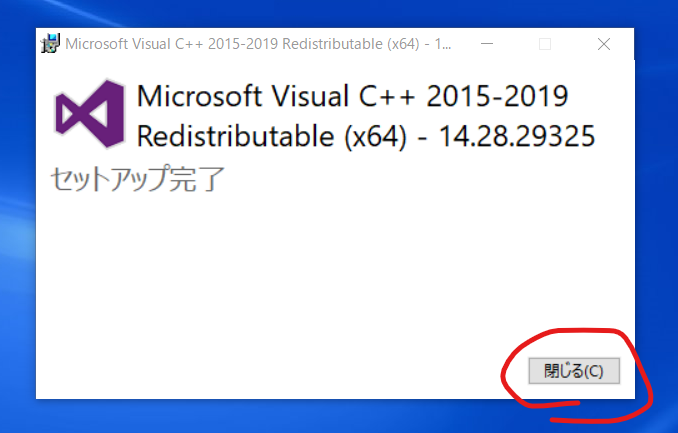
閉じるを押します。
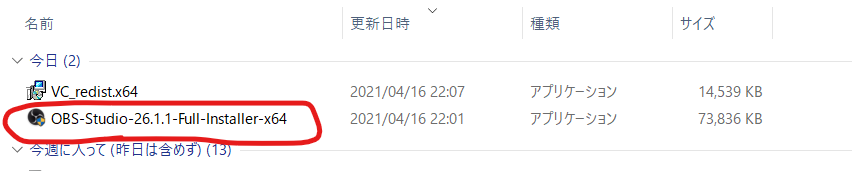
ソフトをクリックします。
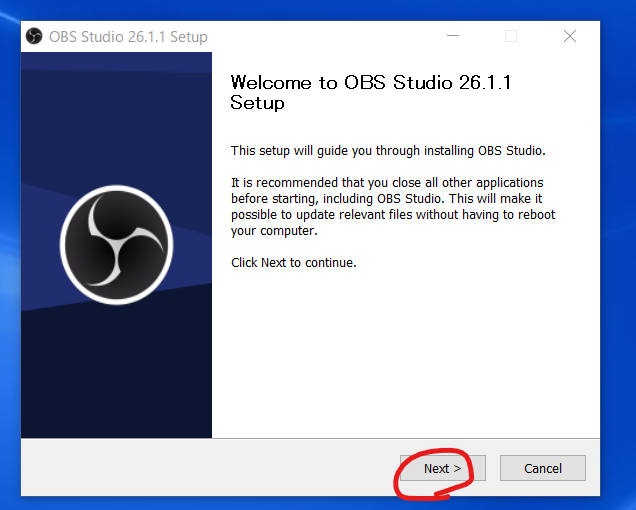
Nextをクリックします。
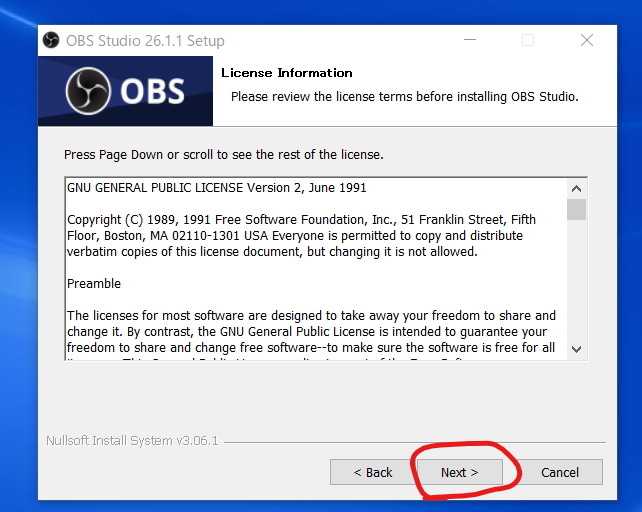
Nextをクリックします。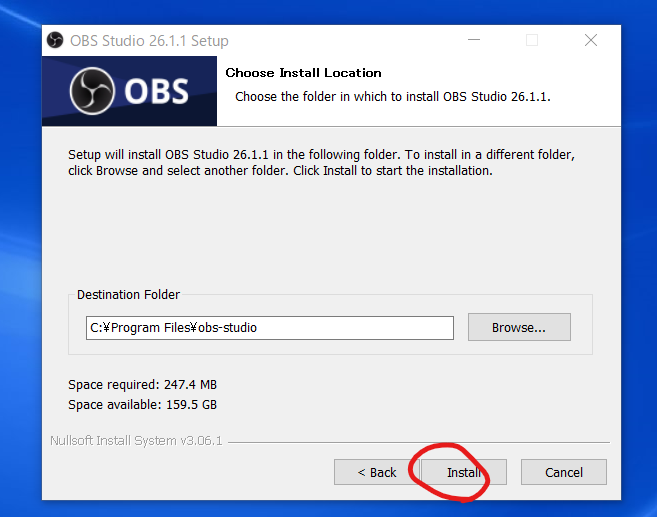
installをクリックします。
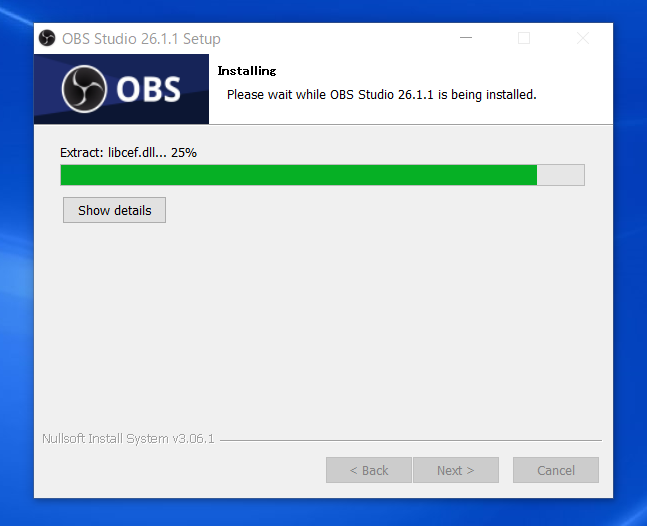
インストールが開始されます。
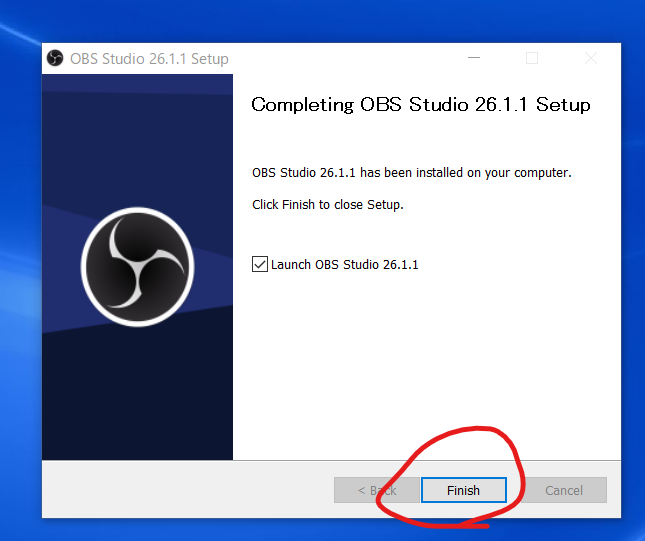
Finishをクリックします。
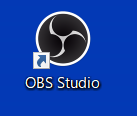
デスクトップにアイコンがひょうじされます。これでインストールが完了です。
お疲れ様でした。
配線
配線はUSB3.0に付属のUSBケーブルを差し込み、反対側をパソコンのUSB端子に接続します。
INと書かれている端子にはSwitchなどのゲームから出ているHDMIケーブルを差し込みます。
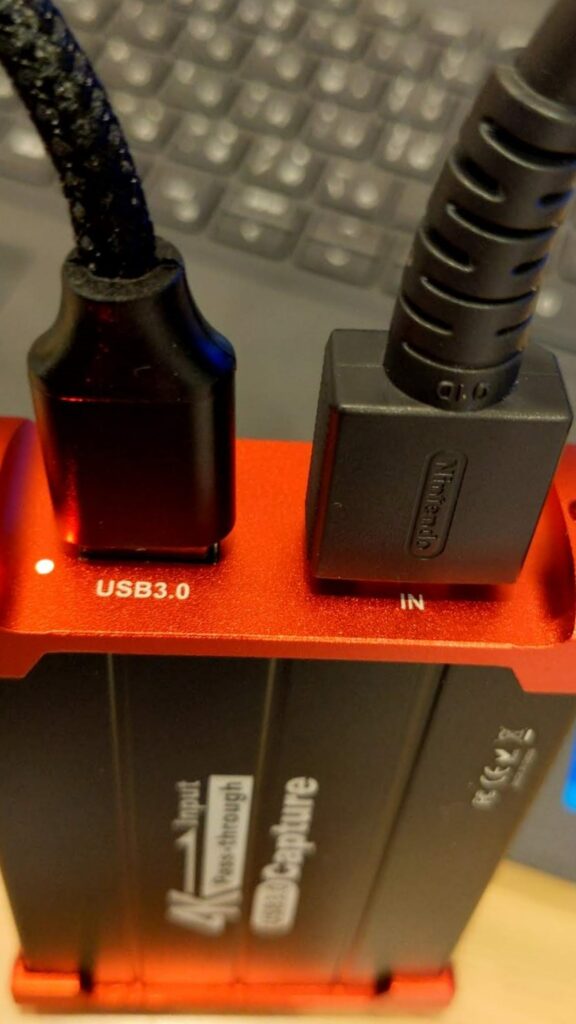
パソコン上へのゲーム出力画面はボタン操作から反応が遅れることが多いので、気になる方は反対側(下写真)の端子にHDMIケーブルを差し込み、反対側をテレビやモニタに差し込めば、遅延無しで遊ぶことができます。(パススルー機能といいます。)

OBSスタジオ設定
初期設定からゲーム画面の表示まで
アイコンをダブルクリックしてOBSstudioを起動します。
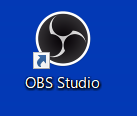
下図の+ボタンを押します。
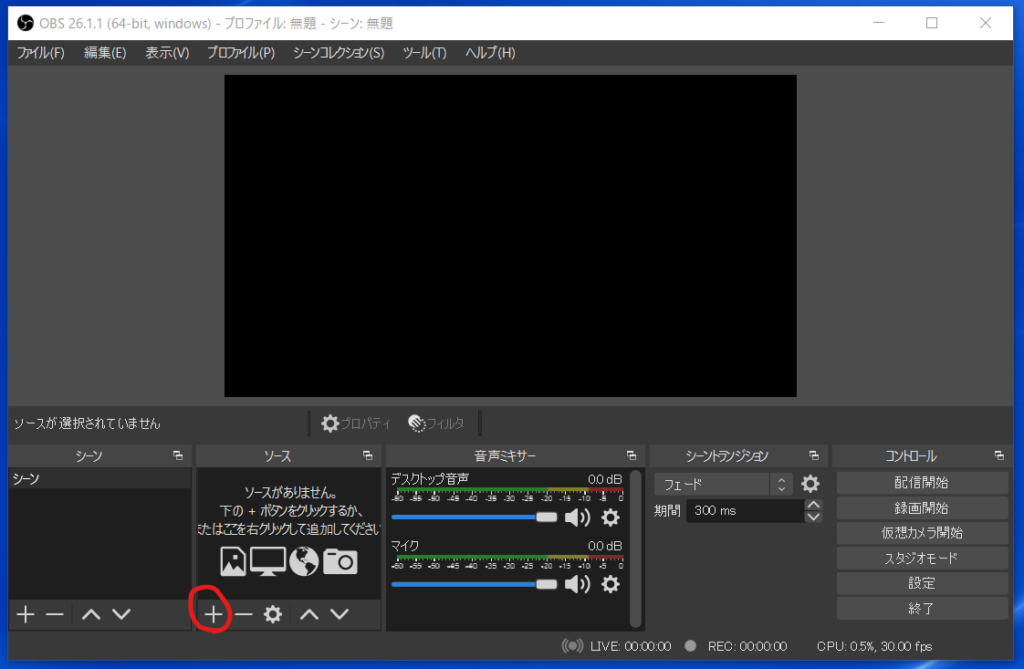
映像キャプチャデバイスを選択します。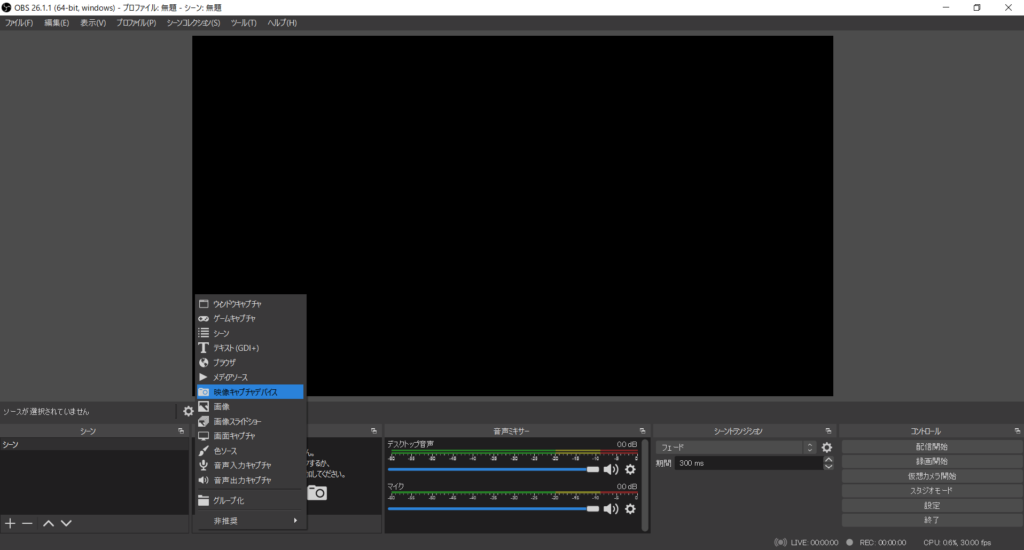
ソースの名前を付けます。ここでは映像キャプチャデバイスとします。
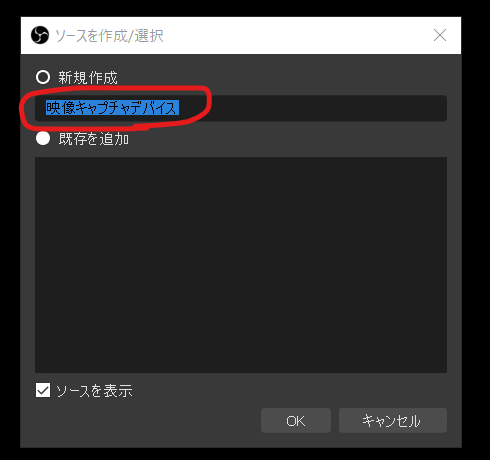
MiraBox video Captureを選択します。
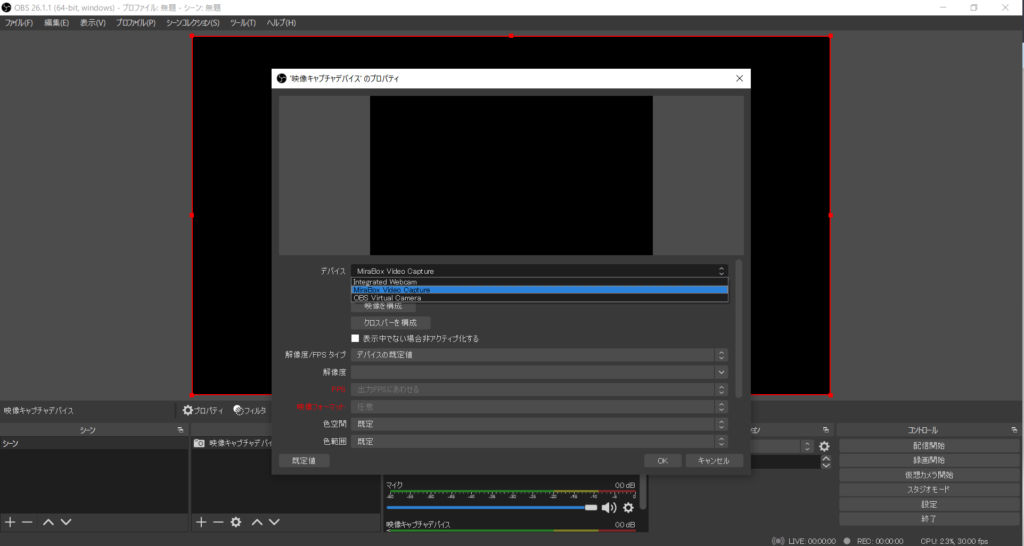
ゲームの電源を入れるとゲーム画面がパソコンに映し出されます。
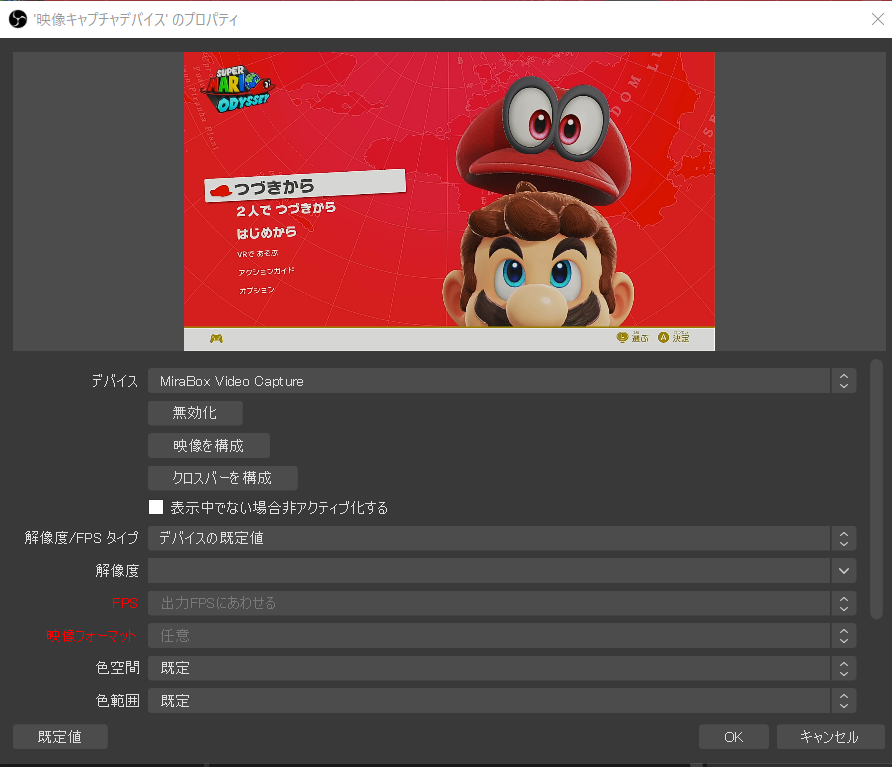
ひとまずOKボタンを押します。
音声設定
ここではゲーム画面を録画した際にゲーム音声を映像と一緒に録音する設定を説明します。
まず、設定ボタンをクリックします。
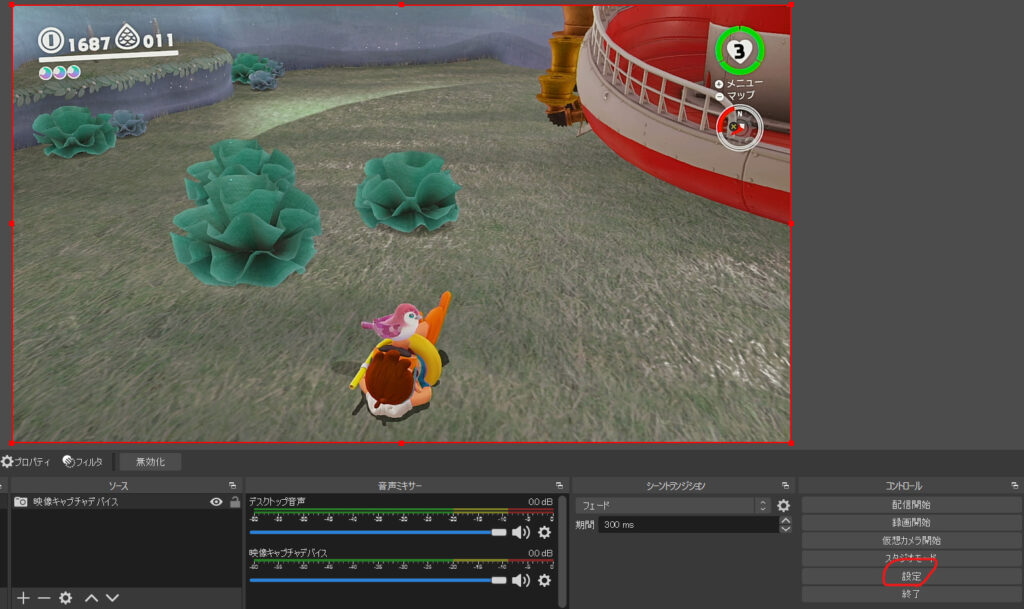
音声をクリックします。
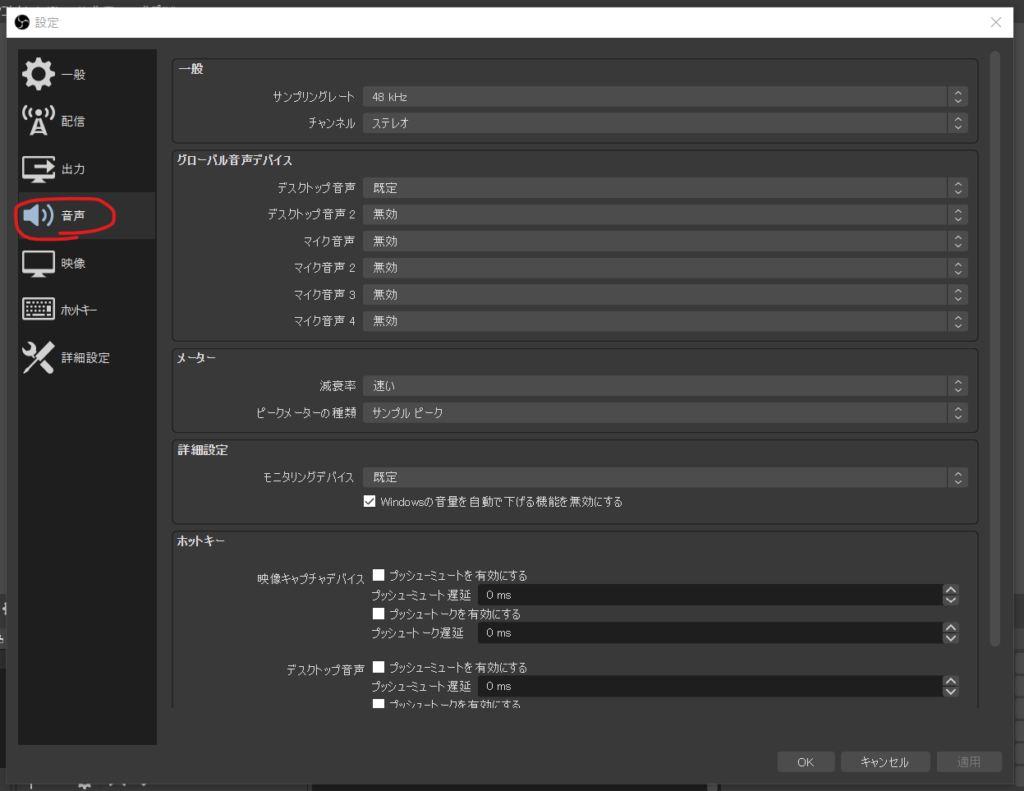
マイク音声をデジタル オーディオ インターフェース (Mirabox Video Capture)を選択し、OKをクリックします。
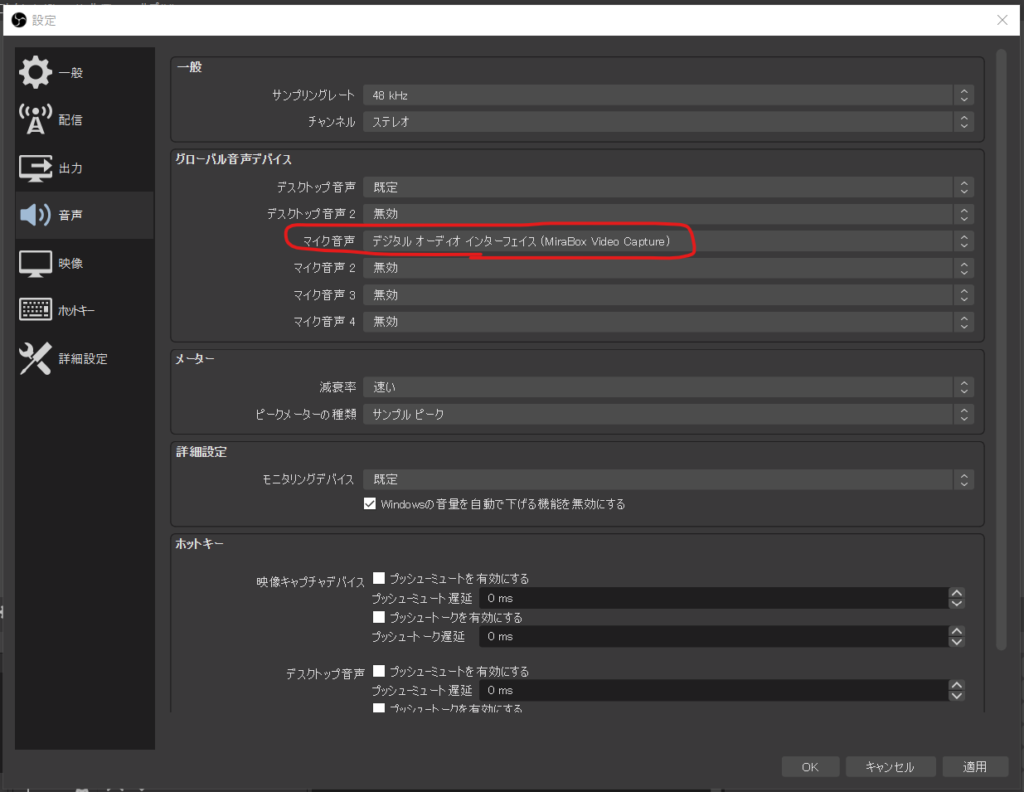
すると、画面真ん中下のマイクの部分に音声のモニタが表示されます。このとき、パソコンのスピーカーから音は出ていないと思います。
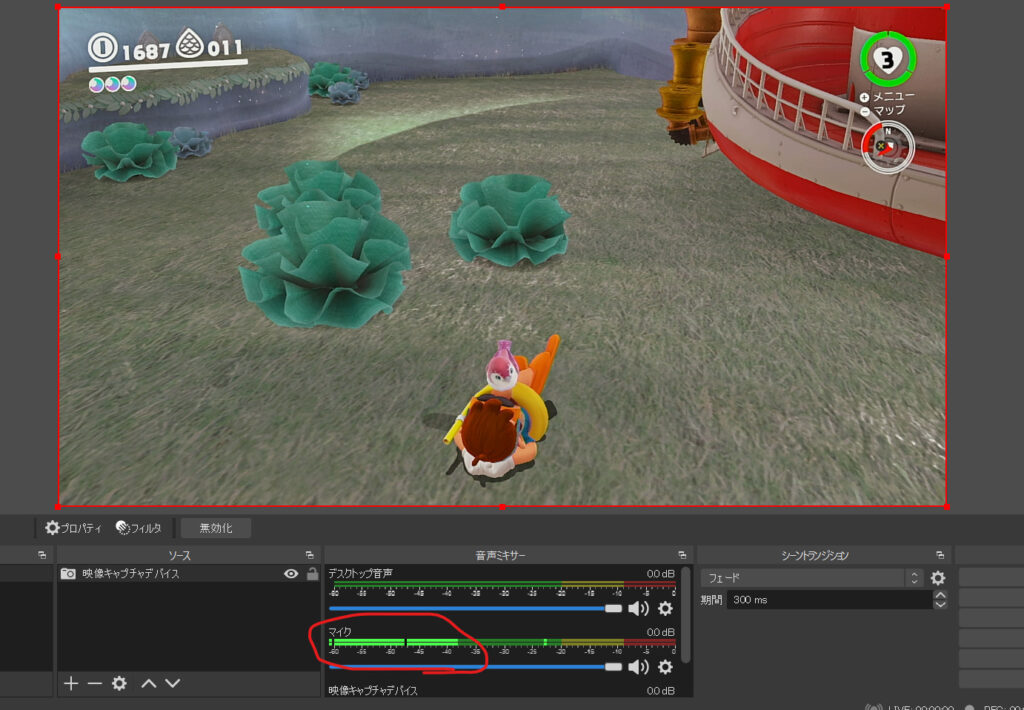
次に録画してみます。録画開始をクリックします。
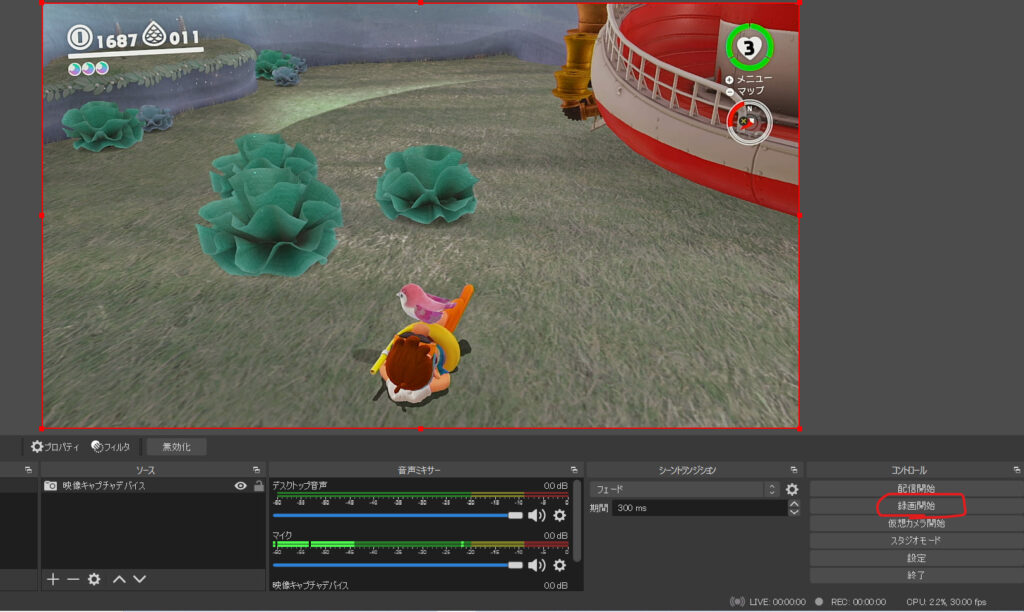
少し時間がたったら録画終了をクリックします。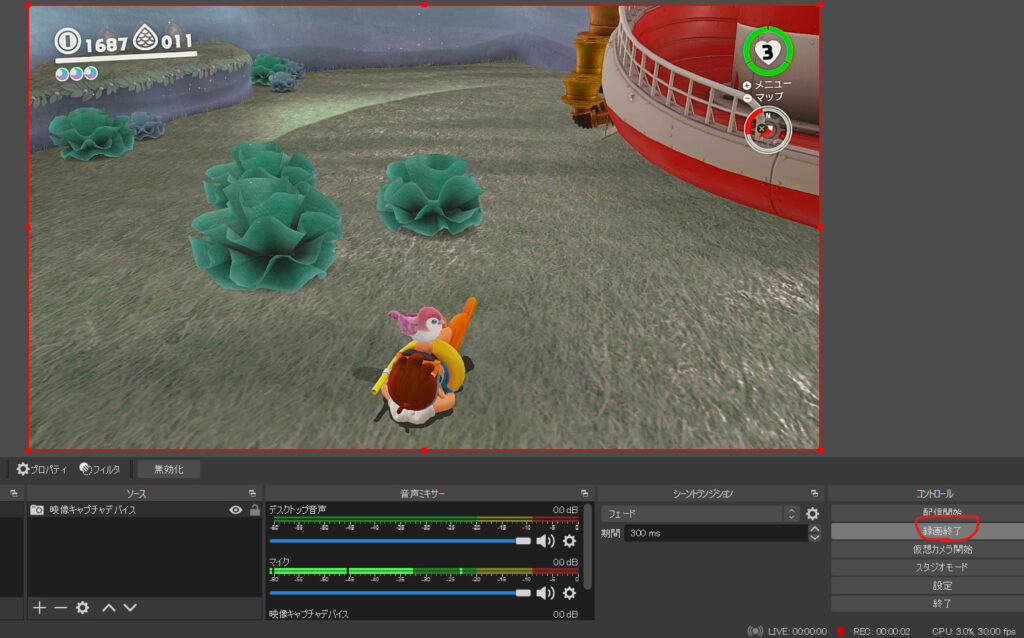
録画を表示をクリックします。
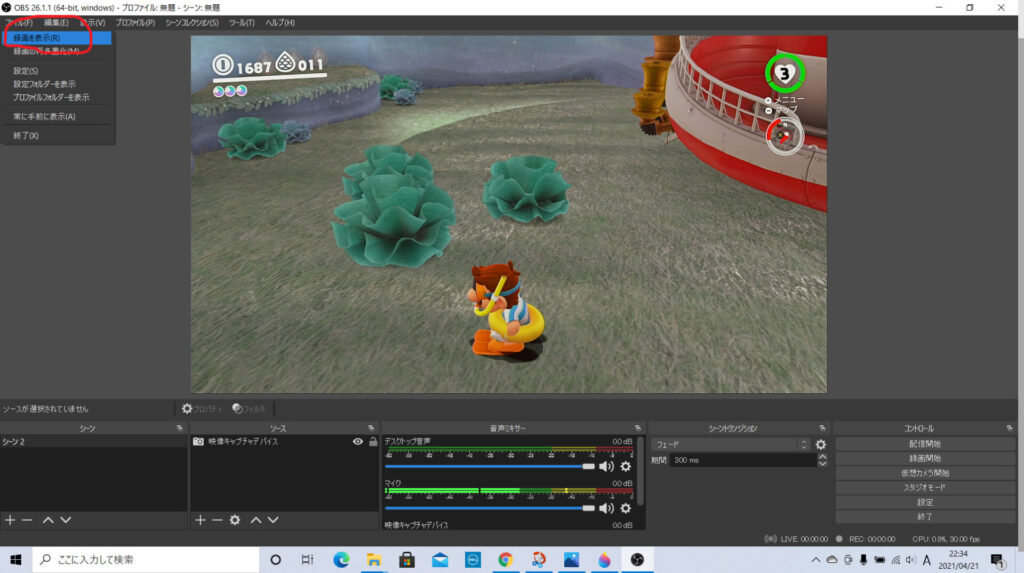
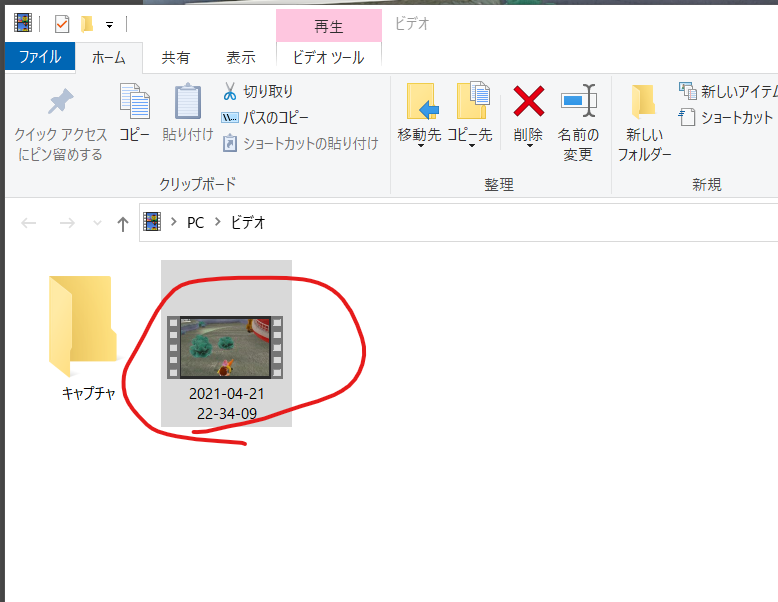
録画されたファイルがありますので、起動すると音声入りのゲーム画面が録音されています。
これをYOUTUBEにあげれば、ゲーム画面を配信することが可能です。
まとめ
パススルー機能がついているので遅延なしでゲームをやりつつ、録画ができます。
今回使用した機器はこちらです。



コメント